You can capture screenshots on your Samsung S24 using a variety of methods. Whether you need to capture a specific image for reference, share a humorous meme, or document a tutorial, screenshots are an essential tool for any smartphone user. In this article, we will explore the different ways to take screenshot on Samsung S24, making it simple for you to capture and share your favorite moments.
Why would you need to take screenshot on Samsung S24?
There are numerous reasons why you might need to take screenshot on Samsung S24. For instance, you might want to capture a specific step-by-step guide to help a friend with a task, or you might need to document a conversation with a customer support agent.
Screenshots can also be useful for sharing amusing moments or memes with friends and family. Additionally, screenshots can be used to capture important information, such as a phone number or a password, for future reference.
Different methods to take a screenshot on your Samsung S24
The Samsung S24 offers several methods to take screenshots, ensuring that you can choose the one that best suits your needs.
- Using the hardware buttons to take a screenshot
Using the hardware buttons is one of the most common ways to take a screenshot on a Samsung S24.
To do this, simply press and hold the side-key button and the volume-down button simultaneously. The screen will flash briefly, indicating that the screenshot has been captured. You can then access your screenshot in the Gallery app.
- Taking a screenshot using the Palm Swipe Gesture
The palm swipe gesture is another way to take a screenshot on a Samsung S24.
To enable this feature, go to Settings > Advanced features > Motions and gestures > Palm swipe to capture.
Once enabled, place your palm’s edge on the screen and swipe it upwards to capture the screenshot. This method is particularly useful if you prefer not to use the hardware buttons.
How do I capture a scrolling screenshot on Samsung S24
Capturing a scrolling screenshot on your Samsung S24 can be done using the built-in features of your device. Here are the steps to follow:
- Enable Scroll Capture: Ensure that the Scroll Capture feature is enabled. To do this, go to Settings > Advanced features > Screenshots and screen recorder > Show toolbar after capturing. Toggle the switch to “On” to enable the feature.
- Take a Normal Screenshot: Start by taking a normal screenshot using the hardware buttons. Press and hold the side-key button and the volume-down button simultaneously. This will capture the current screen.
- Capture the Scroll: Once you have taken the initial screenshot, a toolbar will appear at the bottom of the screen. Tap the “Scroll Capture” icon to start capturing the rest of the content.
- Scroll to Capture: The screen will automatically scroll down to capture the next part of the content. To continue scrolling until you have captured the entire content, tap the “Scroll Capture” icon.
- Complete the Capture: To complete the capture, press any part of the screen outside of the toolbar. This will save the full screenshot to your gallery.
Editing and sharing your screenshots on Samsung S24
You can edit and share screenshots on your Samsung S24 using various apps.
- Editing: In the Gallery app, you can edit your screenshots using the built-in editor. This allows you to crop, resize, and add text or drawings to your screenshot.
- Sharing: You can share your screenshots via various methods, such as sending them via text message, email, or social media. You can also save them to your cloud storage services, like Google Drive or OneDrive.
Final words
Taking screenshots on your Samsung S24 is a simple process that can be done using various methods. By using the hardware buttons, palm swipe gesture, or built-in features, you can capture and share your favorite moments with ease. You can also take a scrolling screenshot for longer results. With the built-in editor and sharing options, you can further enhance and share your screenshots with friends and family.
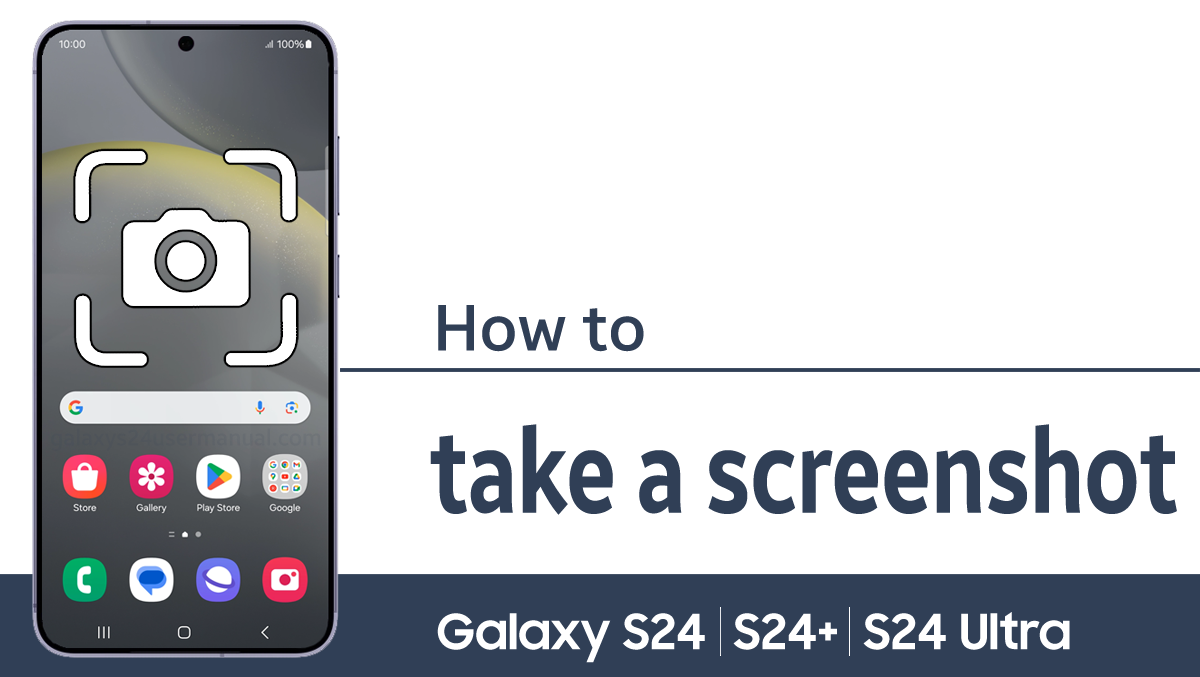

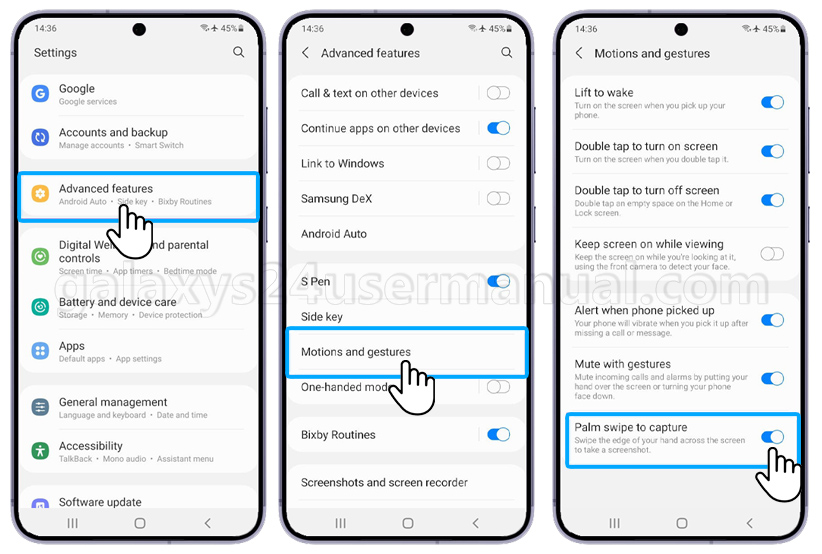
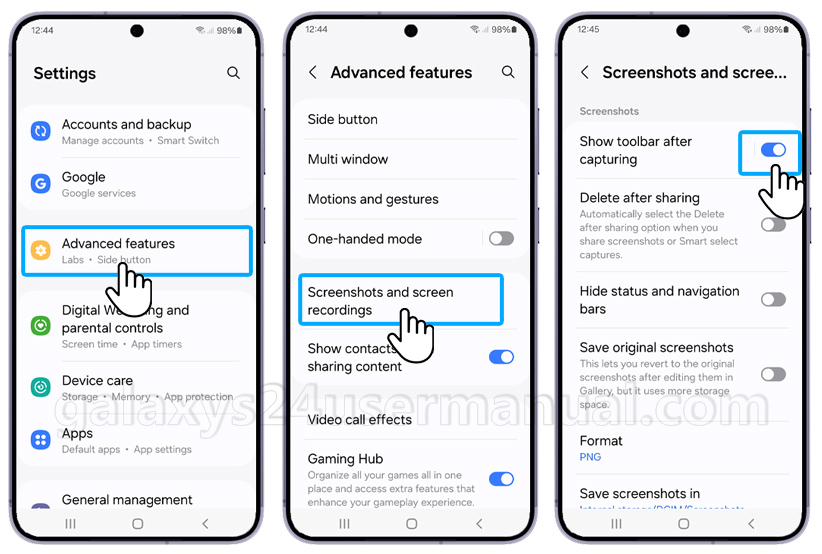
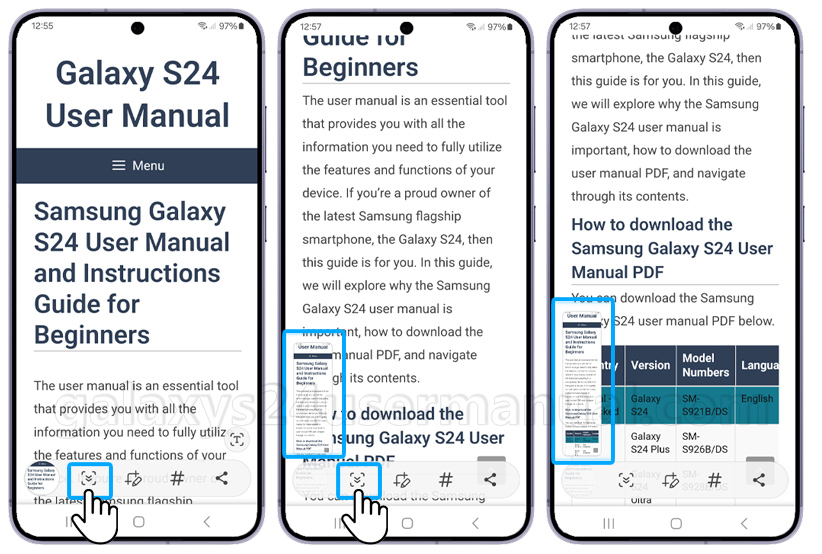
3 thoughts on “How to Easily Take Screenshot on your Samsung Galaxy S24”