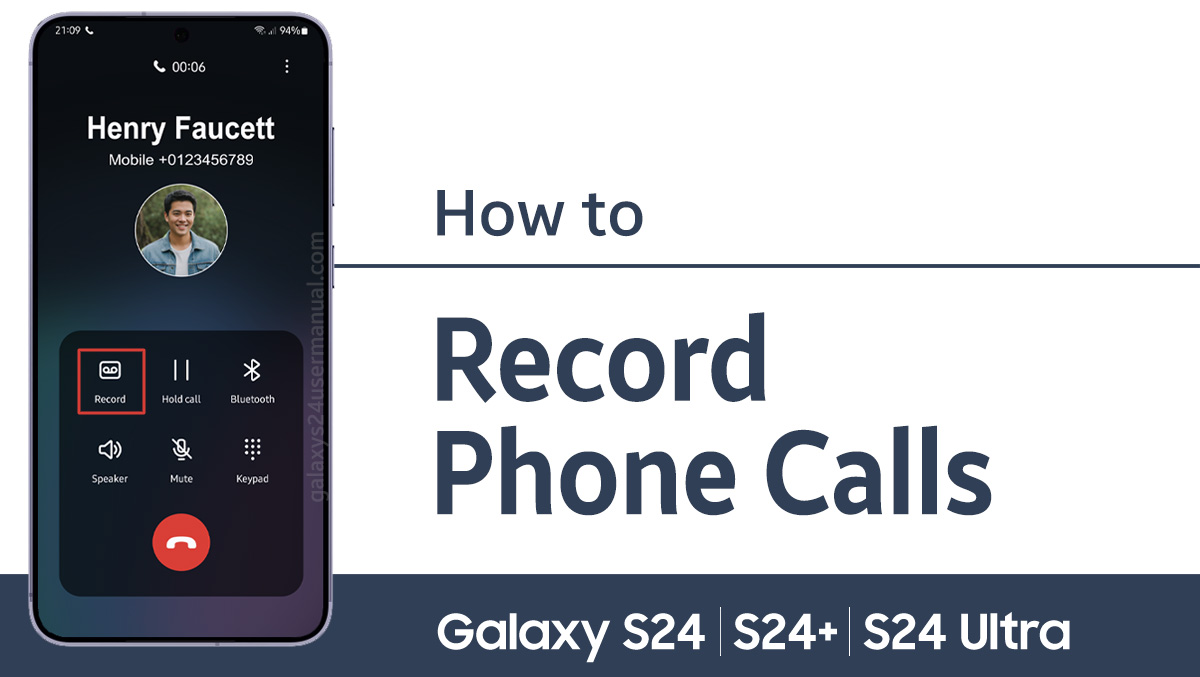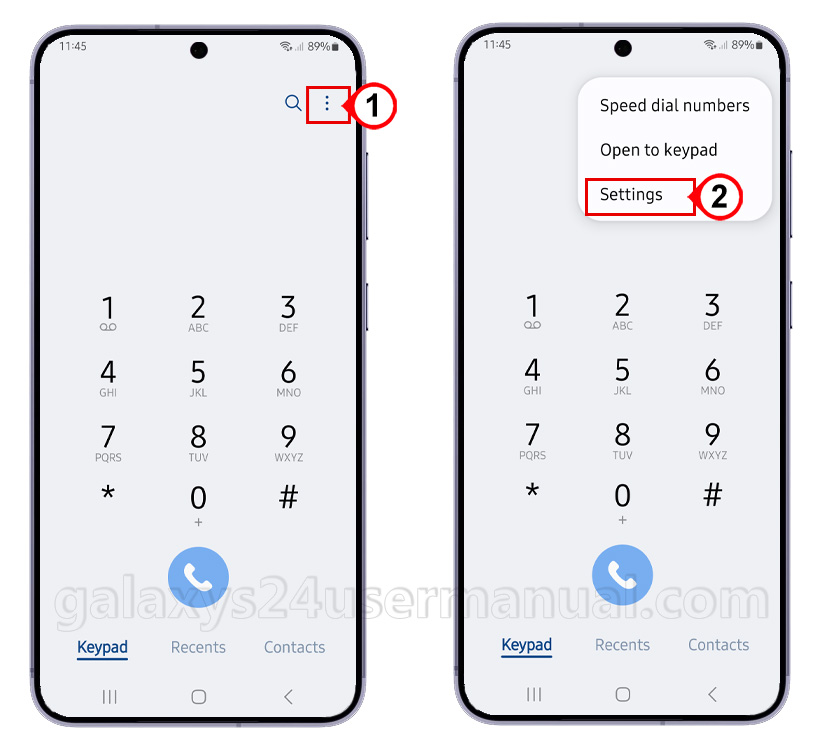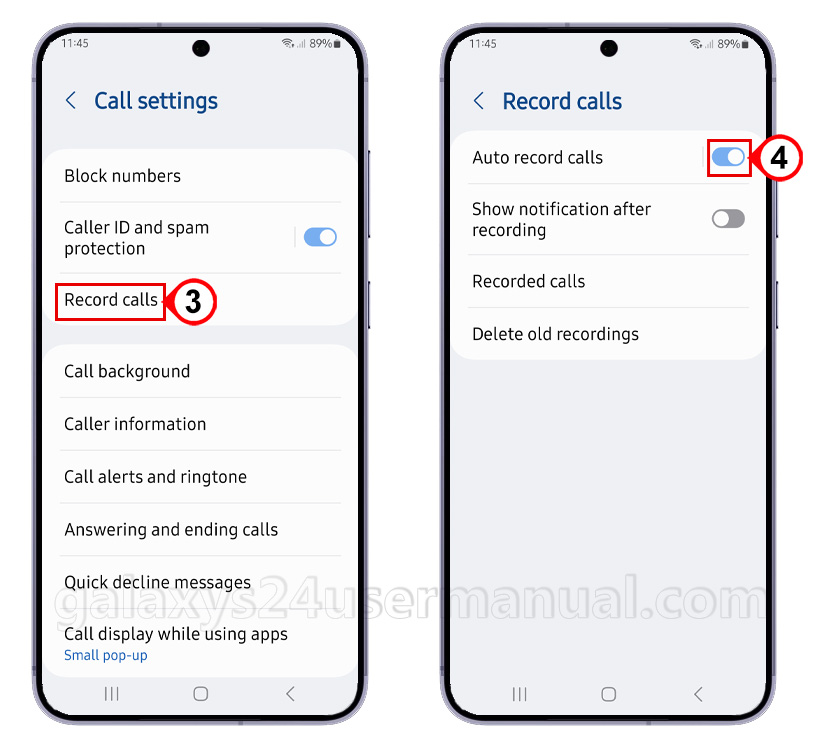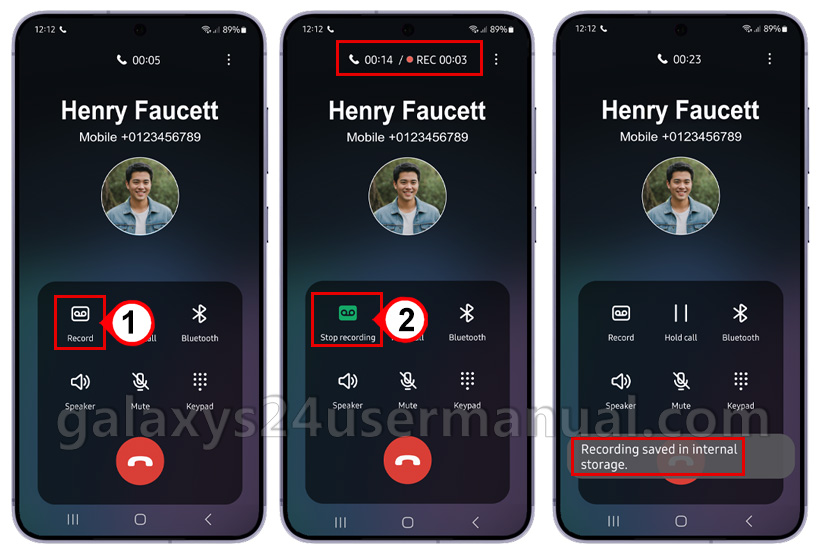Recording phone calls can be a game-changer for personal and professional purposes. Whether you need to capture important details, create audio notes, or simply ensure that you never miss a crucial conversation, call recording is an invaluable tool. The Samsung Galaxy S24, with its advanced features and user-friendly interface, makes it easier than ever to record calls without the need for third-party apps. This guide will help you record phone calls on your Samsung S24, covering both built-in features and tips to maximize this functionality.
Understanding call recording on Samsung Galaxy S24
Before diving into the step-by-step guide, it’s crucial to understand the legal and technical aspects of call recording on your Samsung S24.
- Legal Considerations: Call recording laws vary by region, and it’s essential to comply with local regulations. Your country may require you to inform the other party that you are recording the call or obtain their consent. Always check the local laws to ensure that you are using the feature responsibly.
- Built-in Features: The Samsung Galaxy S24 comes with a call recording feature that allows you to record both incoming and outgoing calls. This feature is accessible through the phone app and can be configured to automatically record all calls or specific types of calls. The built-in feature also includes options for managing recorded calls, such as organizing them by date or type.
- Third-Party Applications: While the built-in feature is convenient, third-party applications can offer additional functionalities and flexibility. Apps like Cube ACR can be installed from the Galaxy Store and provide features such as auto-start recording, excluding specific contacts, and cloud backup. These apps can enhance your call recording experience, especially if you need more advanced features or if the built-in option is not available in your region.
A Step-by-Step Guide to Recording Phone Calls on Samsung S24
Recording phone calls on Samsung Galaxy S24 might be straightforward or a bit tricky. Here’s how:
Accessing the Call Recording Feature
To access the call recording feature on your Samsung S24, follow these steps:
- Open the Phone App: First, open the phone app on your device.
- Tap on the Three Vertical Dots: Locate the three vertical dots at the top right corner of the screen and tap on them.
- Select Settings: From the drop-down menu, select “Settings.”
- Locate the Record Calls Option: Scroll down and find the “Record Calls” option. Toggle the switch to enable auto-record calls.
Settings Configuration for Automatic Recording
Once you’ve enabled the auto-record feature, you can configure it to suit your needs:
- Choose Call Types: You have the option of recording all calls, calls with unsaved numbers, or calls with specific numbers.
- Set Auto-Delete Age: Customize how long recordings are stored before they are automatically deleted.
- Enable Pop-Up Notifications: Stay notified if you are unable to record a call for any reason.
The manual recording process
If you prefer to record calls manually, follow these steps:
- Make or Answer a Call: As you normally would, make or answer a call.
- Tap on Record Call: While on the call, tap on the “Record Call” button to start recording.
- Stop Recording: To stop recording, tap on the “Stop Recording” button.
Managing recorded calls
After recording a call, you’ll need to manage the recorded audio files. Here’s how to locate and organize your recordings:
Locating recorded calls
Recorded calls are typically stored in a designated folder within the phone app. To find them:
- Open the phone app: Open the phone app and navigate to the “Recents” menu.
- Locate Recorded Calls: Look for a small mic icon next to the contact’s name or number. This indicates that the call has been recorded.
Options for Organizing and Sharing Calls Recording on Samsung S24
Once you’ve located your recordings, you can organize and share them as needed.
- Filter by Date, Type, or Size: To easily find specific recordings, filter the list of recorded calls by date, type, or size.
- Share Recordings: Long tap on a recording to move it to another folder; copy, rename, delete, or share the clip over an instant messaging app.
Tips for Ensuring Privacy and Security
When recording calls, it’s essential to respect the privacy of others and comply with legal requirements.
- Always inform the other party that you are recording the call, especially in regions where consent is required.
- Encrypt Sensitive Data: If you’re recording calls containing sensitive information, consider encrypting the recordings for added security.
- Permanently Delete Recordings: Once you no longer need a recording, permanently delete it to avoid any potential misuse.
Conclusion
Recording phone calls on your Samsung S24 is a powerful tool that can enhance productivity, organization, and efficiency. By understanding the legal considerations, utilizing the built-in features, and exploring third-party applications, you can make the most of this functionality. Always use responsible and ethical call recording to ensure that you comply with local laws and respect the privacy of others. Following these steps and tips, you’ll master Samsung S24 call recording.