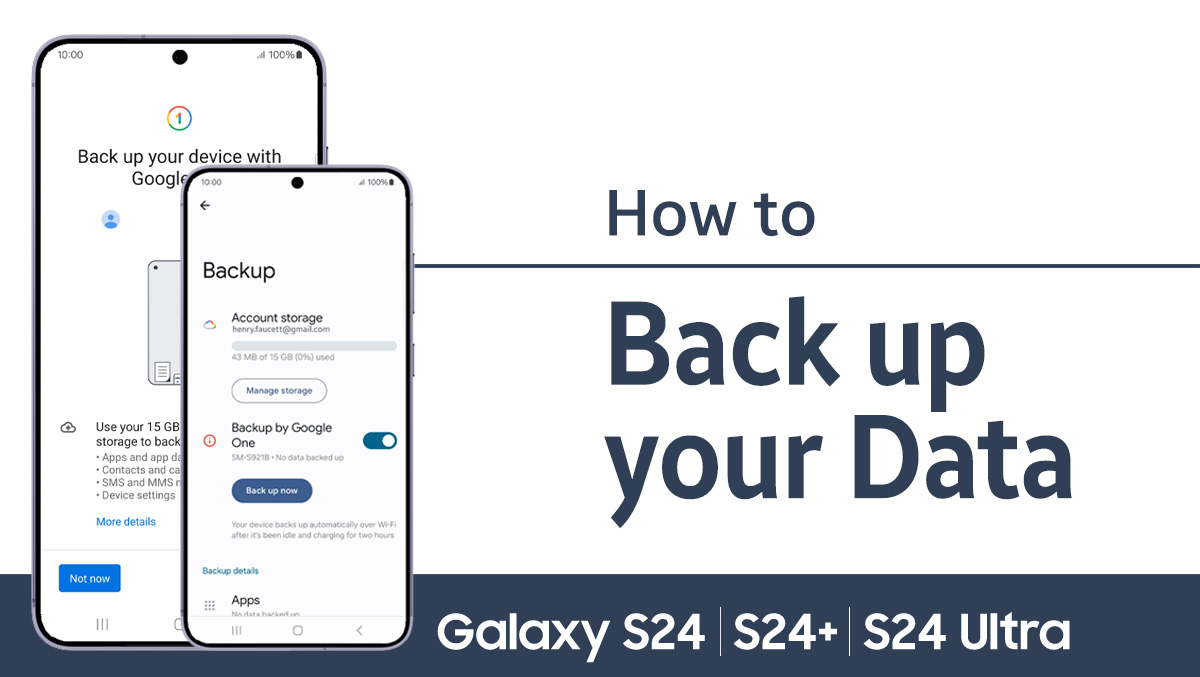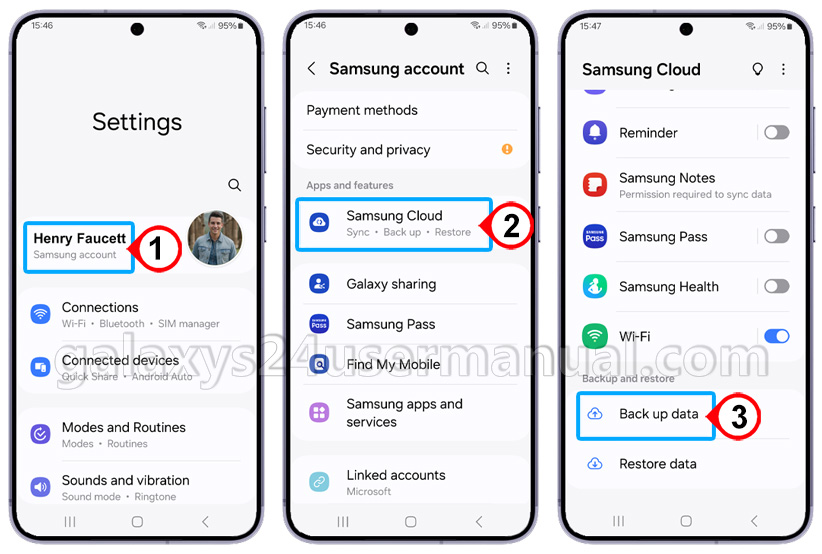Backing up your Samsung Galaxy S24 is crucial to ensuring that your important data is safe in case your device is lost, damaged, or needs to be reset. Having a backup of your data ensures that you can recover it in case something goes wrong. The Samsung Galaxy S24 is a powerful device, but it’s not immune to data loss due to accidental deletion, hardware failure, or even factory reset. Regular backups provide peace of mind and protect your valuable information from being lost forever. This article below will guide you to back up Samsung S24.
Different methods to back up Samsung Galaxy S24
Samsung offers a variety of methods to back up your Galaxy S24, each with its own advantages and considerations. Here are some of the most popular options:
How do you back up your Samsung Galaxy S24 to the Samsung Cloud?
Using the cloud is one of the most convenient ways to back up your Samsung Galaxy S24. Samsung Cloud is an integrated backup solution that allows you to securely store your data in the cloud. This option is particularly useful if you frequently switch between Samsung devices or need to restore your data after a device replacement or reset. To back up your data to the Samsung Cloud, follow these steps:
- Open the Settings app on your Galaxy S24.
- Tap on “Samsung Accounts,” followed by “Samsung Cloud.”
- Select the data you want to back up, such as contacts, calendar events, notes, and more.
- Tap on “Back up data” to initiate the backup process.
Samsung Cloud offers a certain amount of free storage, but you can also opt for a paid subscription to increase your storage capacity if needed.
How to back Up Samsung S24 to a Computer
For those who prefer a non-cloud-based method, backing up your data to a computer is a reliable option. This method is ideal if you need to transfer large amounts of data or prefer to have a physical copy of your backups. To back up your data to a computer, follow these steps:
- Connect your Galaxy S24 to your computer using a USB cable.
- On your Mac, open the Android File Transfer app, or on your PC, open File Explorer.
- Navigate to the folders you want to back up, and select them.
- Copy the selected files to your computer.
This method is straightforward and ensures that your data is safely stored on your computer.
How to use the Samsung Smart Switch to back up Samsung S24
Samsung Smart Switch is a versatile application that allows you to back up and transfer content between Galaxy phones or from your phone to a PC or Mac. This method is particularly useful if you’re upgrading to a new device or need to transfer data from an old phone. To use the Samsung Smart Switch for backing up your data, follow these steps:
- Download and install the Smart Switch app on your computer.
- Connect your Galaxy S24 to your computer using a USB cable.
- Open the Smart Switch app and select the backup option.
- Choose the data you want to back up and initiate the process.
Smart Switch offers a seamless way to transfer data, ensuring that you don’t miss any important files.
Best practices for backing up your Samsung Galaxy S24
While backing up your data is crucial, ensuring a smooth and successful backup process is equally important. Here are some best practices to keep in mind:
- A stabil internet connection
A stable and fast internet connection is crucial for efficient backups, especially when uploading large amounts of data to the cloud. Ensure that your internet connection is reliable and quick to avoid interruptions during the backup process.
- Sufficient storage space
Before initiating a backup, ensure that you have enough available storage space on your device or in the cloud to accommodate the backup data. Running out of storage space can lead to incomplete backups or errors during the process.
- Battery Life
To avoid interruptions during the backup process, make sure your Galaxy S24 has sufficient battery life or keep it connected to a power source. A low battery can cause the backup process to fail or be incomplete.
- Regular Backups
Establish a routine for backing up your data regularly, whether it’s weekly, monthly, or at a frequency that suits your needs. Regular backups ensure that you always have a recent copy of your data.
Troubleshooting common issues
If you encounter any issues during the backup process, here are some troubleshooting tips to help you resolve them:
- Connection Issues
If you encounter connection issues, ensure that your internet connection is stable and fast. Restart your device and try again.
- Issues with storage space
If you run out of storage space, delete old or unnecessary backups to free up space. You can also upgrade your storage capacity if needed.
- Battery Issues
If your device runs out of battery during the backup process, keep it connected to a power source or charge it quickly.
- Data Corruption
If you encounter data corruption during the backup process, restart your device and try again. Ensure that your device is not overheating, as this can cause data corruption.
Conclusion
Backing up your Samsung Galaxy S24 is crucial for maximum data security. By using the various methods available, such as Samsung Cloud, Google Drive, and Samsung Smart Switch, you can ensure that your data is safely stored and easily recoverable. Regular backups provide peace of mind and protect your valuable information from being lost forever. Remember to follow best practices, avoid common mistakes, and maximize data security to ensure a smooth and successful backup process.