Are you frustrated by the dreaded “Camera Failed” error on your Samsung S24? Don’t worry, you’re not alone. This pesky issue can put a damper on your photo-taking adventures, but there are several ways to tackle it. This article will explain the causes of this error and provide step-by-step instructions to fix camera failed error on Samsung S24.
Introduction to the Camera Failed error on Samsung S24
The Samsung S24 boasts an impressive camera system capable of capturing stunning photos and videos. However, like any technology, it’s not immune to glitches. The “Camera Failed” error is a common hiccup that can occur seemingly out of nowhere, leaving users puzzled and frustrated.
This error typically manifests as a pop-up message when you try to open the camera app, preventing you from using any of the camera’s features. It can be particularly annoying when you’re trying to capture a fleeting moment or an important event. But fear not! In most cases, this error is fixable with a few troubleshooting steps.
Common causes of the Camera Failed error
Before finding solutions, we should identify the error’s cause. The “Camera Failed” message can stem from various issues, ranging from simple software glitches to more complex hardware problems.
One common culprit is outdated software. If your phone’s operating system or camera app isn’t up-to-date, it can lead to compatibility issues and errors. Another common cause is a buildup of cached data in the camera app, which can interfere with its proper functioning.
In some cases, third-party apps that use the camera might conflict with the native camera app, triggering the error. Hardware issues, such as a faulty camera module or loose connections, can also be responsible, less commonly.
Troubleshooting steps to fix Camera Failed error on Samsung S24
Now that we’ve identified potential causes, let’s roll up our sleeves and get to work on fixing this error. We’ll start with the simplest solutions and work our way up to more involved troubleshooting steps.
Clearing the camera cache and data
One of the first and easiest steps to try is clearing the camera app’s cache and data. This process removes temporary files and settings that might be causing conflicts.
To do this, go to your phone’s Settings, then tap on Apps. Find and select the camera app from the list. Tap on Storage, then hit “Clear cache” and “Clear data.” Keep in mind that clearing data will reset any custom settings you’ve applied to the camera app, so you’ll need to set those up again afterward.
After clearing the cache and data, restart your phone and try opening the camera app again. In many cases, this simple step is enough to resolve the “Camera Failed” error and get you back to snapping photos.
Updating the camera app and software
If clearing the cache didn’t do the trick, the next step is to ensure your software is up-to-date. Samsung regularly releases updates that can fix bugs and improve performance.
First, check for any available updates for the camera app itself. Open the Galaxy Store, search for the Camera app, and see if there’s an update option. If it exists, install it.
Next, check for system updates. Go to Settings, then Software Update, and tap on “Download and install.” If an update is available, follow the prompts to install it. This process might take a while, so make sure your phone is charged or plugged in.
After updating, restart your phone and test the camera again. Updated software often includes fixes for known issues, potentially resolving your camera error.
Checking for hardware issues
If software-related fixes haven’t solved the problem, it’s time to consider potential hardware issues. While less common, physical damage or loose connections can cause the “Camera Failed” error.
Inspect your phone for any visible damage, especially around the camera lenses. This could be caused by dropping or watering your phone. Also, try gently tapping around the camera area (not too hard!) to see if it triggers any change in the error message.
Another quick test is to try using the front-facing camera. If it works while the rear camera doesn’t, this could indicate a hardware problem specific to the rear camera module.
Performing a factory reset
If you’ve tried all the above steps and are still encountering the Camera Failed error, a factory reset might be necessary. This should be considered a last resort before seeking professional help, as it will erase all data on your phone.
Before proceeding, back up all your important data. Then, go to Settings, select General Management, tap on Reset, and choose “Factory data reset.” Follow the prompts to complete the reset process.
After the reset, set up your phone as new and test the camera. If the error persists even after a factory reset, it’s likely that there’s a hardware issue that requires professional attention.
For further assistance, contact Samsung support
If none of the above steps have resolved the Camera Failed error, it’s time to reach out to Samsung support. They have specialized tools and expertise to diagnose and fix more complex issues.
You can contact Samsung support through their website, by phone, or by visiting a Samsung service center. Be prepared to provide details about the troubleshooting steps you’ve already taken. If your phone is still under warranty, repairs or replacements may be covered.
Preventing the future Camera Failed error
While it’s impossible to guarantee you’ll never encounter this error again, there are steps you can take to minimize the risk:
- Keep your phone and apps updated regularly.
- Avoid installing questionable third-party camera apps that might conflict with the native app.
- Be mindful of physical damage; use a protective case; and avoid exposing your phone to extreme conditions.
- Periodically clear your camera app’s cache to prevent buildup.
- If you notice any unusual behavior with your camera, address it promptly before it escalates to a full error.
Conclusion and final thoughts
The Camera Failed error on your Samsung S24 can be frustrating, but it’s often fixable with a bit of troubleshooting. By following the steps outlined in this guide, you should be able to resolve most instances of this error and get back to capturing life’s precious moments.
Remember, technology isn’t perfect, and occasional glitches are normal. If you find yourself consistently struggling with camera issues, it might be worth considering a professional inspection or, if within warranty, exploring replacement options with Samsung.
We hope this guide has been helpful in resolving your camera woes. Keep snapping those amazing photos and videos with your Samsung S24—it’s a powerful tool when it’s working correctly!
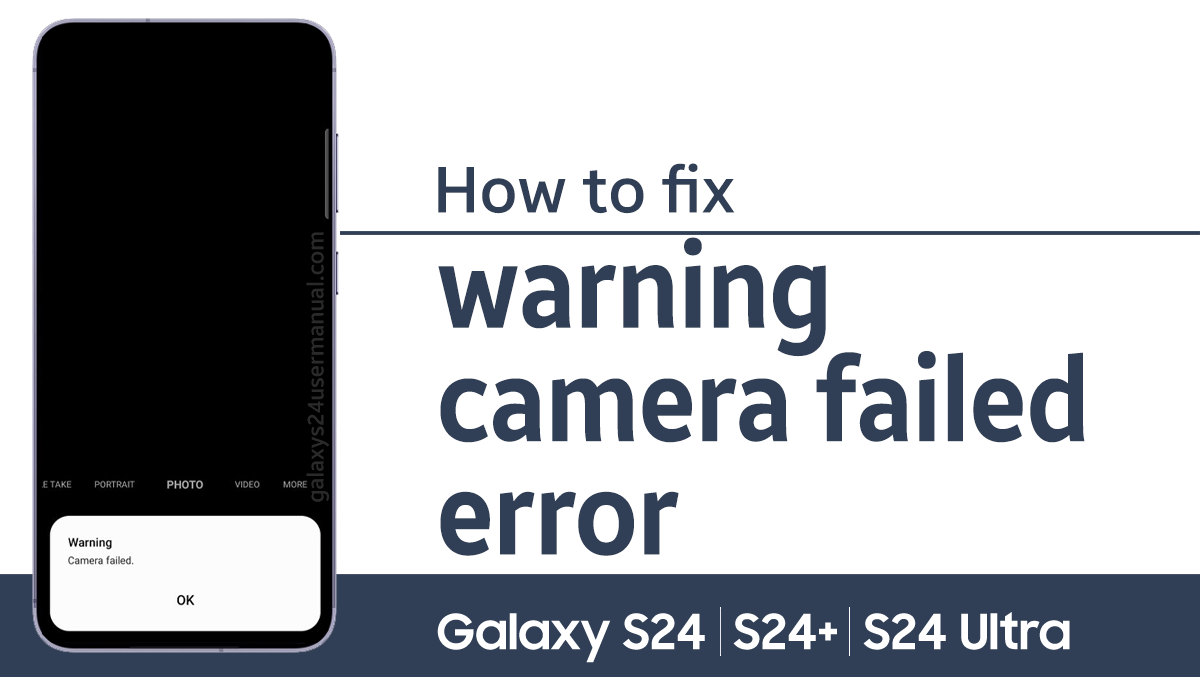
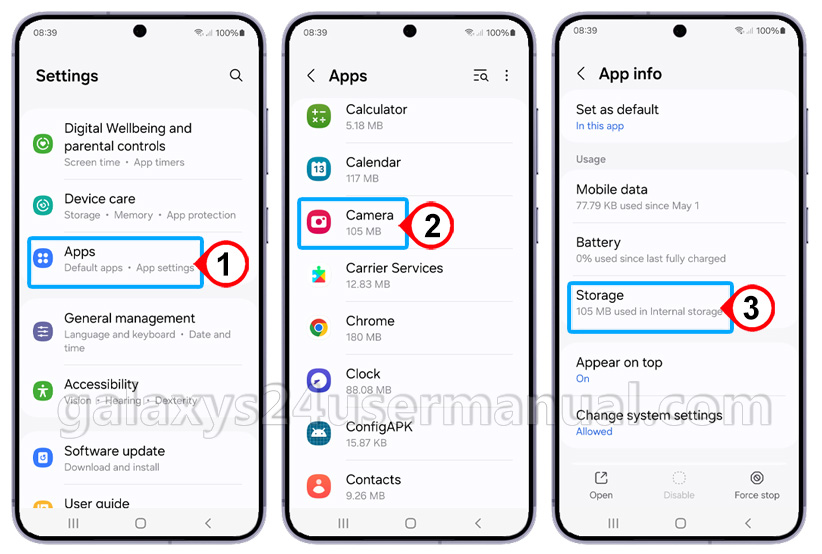
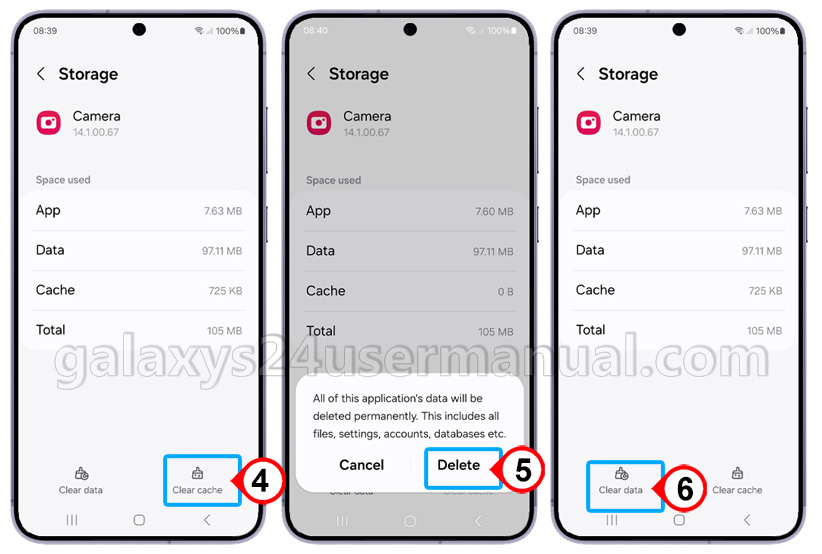
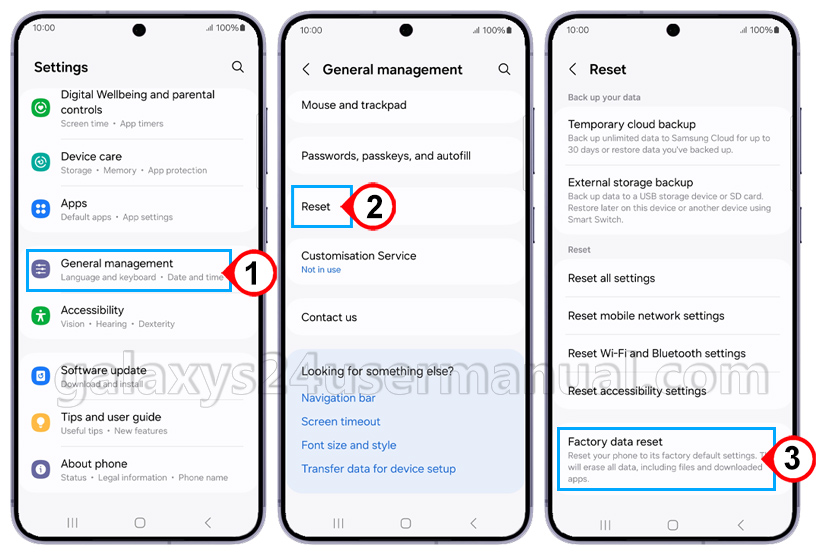
3 thoughts on “The Complete Guide How to Fix Camera Failed Error on Samsung S24”