The Samsung Galaxy S24 is a powerful and feature-rich smartphone that offers a wide range of customization options to enhance your user experience. One of these features is the side key, which can be configured to perform various actions based on your preferences. In this article, we will guide you through the steps to configure side key functions on Samsung S24.
Understanding the Side Key functions on your Samsung S24
The side key on your Samsung Galaxy S24 is a versatile feature that can be programmed to perform different actions. By default, the side key is set to lock and unlock your phone.
However, you can customize it to perform other actions, such as opening the camera, or even launching specific apps. Understanding the side key’s functions is critical to configuring it effectively.
What are the default functions of the side key on Samsung S24
The default functions of the side key on the Samsung Galaxy S24 are:
- Wake Bixby: To activate Bixby Voice, long-press the side key.
- Screen on or off: Short-press the side key to toggle the screen on or off, short-press the side key.
- Camera: To launch the camera app, double-press the side key.
Additionally, you can also use the side key to capture the screen by simultaneously short-pressing the side key and the volume-down key. These default functions can be customized to suit your preferences below.
Steps guide to configure Side Key functions on Samsung S24
To configure the Side Key functions on your Samsung Galaxy S24, follow these steps:
- Go to the Settings app on your phone.
- Scroll down and tap Advanced Features.
- Under the Advanced Features, tap the side button.
- Customize Double Press: Open the app and select the action you want for the side key, then double-press. For example, you can set it to launch the camera app or open a specific app of your choosing.
- Customize Press and Hold: Choose between the Wake Bixby or display Power Off menus. This option allows you to quickly access Bixby Voice or the Power Off menu by pressing and holding the side button.
- Save Changes: To save your new side key configuration, tap the back button.
By following these steps, you can customize the Side Key to perform various functions, such as launching specific apps, accessing Bixby Voice, or controlling the screen and power-off menu.
Testing the Side Key Configuration
Once you have configured the side key functions on your Samsung S24, test it to ensure it is working as expected. To see if it performs the action you configured, press the side key.
How do I remap the Side key to activate Samsung Pay
To remap the side key to activate Samsung Pay on your Samsung Galaxy S24, follow these steps:
- Go to the Settings app on your phone.
- Scroll down and tap Advanced Features.
- Under Advanced Features, tap the side key.
- Customize Double Press: Tap Open app.
- Select Samsung Pay from the list of available apps.
- To save your new side key configuration, tap the back button.
Following these steps, you can configure side key functions on Samsung S24 to initiate Samsung Pay with a double press. This allows you to quickly access Samsung Pay without having to navigate through the app drawer or settings menu.
Conclusion and final thoughts
Configuring the side key functions on Samsung S24 is a straightforward process that can enhance your user experience. Following the steps outlined in this article, you can customize the side key to perform various actions based on your preferences. Remember to test the configuration to ensure it is working correctly. With these steps, you can unlock the full potential of your Samsung Galaxy S24 and enjoy a more personalized experience.
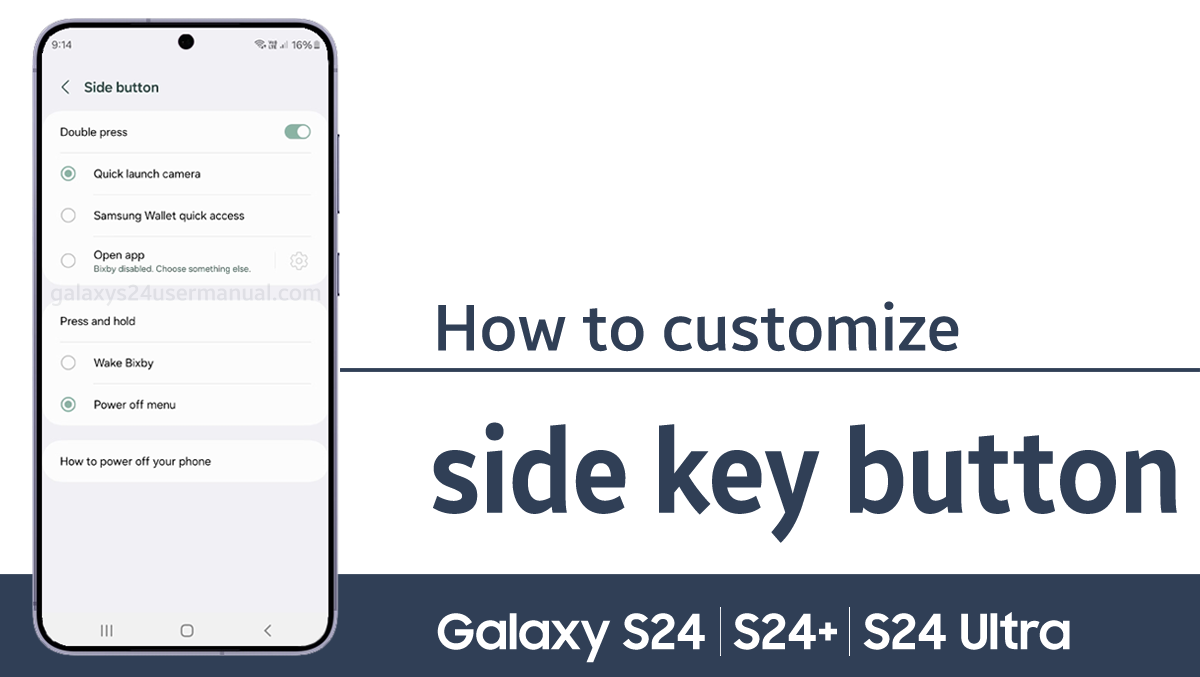
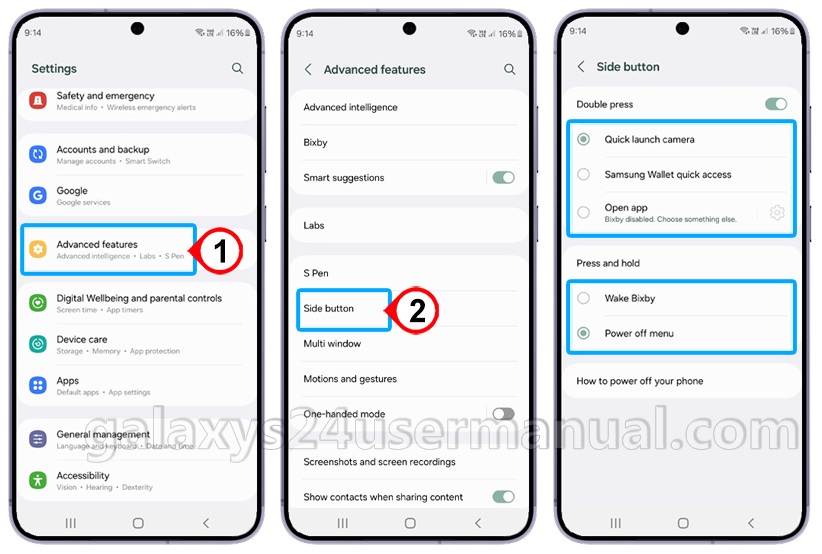
2 thoughts on “How to Configure Side Key Functions on Samsung Galaxy S24 Series”