Having issues with your Samsung Galaxy S24? Entering Safe Mode can help you troubleshoot and fix many common problems. Safe Mode starts your phone with only the original software and drivers. This allows you to determine if third-party apps or software updates are causing problems. Read on to learn how to enter Safe Mode on Samsung Galaxy S24.
What is Safe Mode?
Safe Mode is a diagnostic mode for Android devices like your Samsung Galaxy S24. When you restart your phone in Safe Mode, it temporarily disables all third-party apps and software. Only the apps that came pre-installed on your Galaxy S24 will run in Safe Mode. This stripped-down mode helps you pinpoint issues caused by problematic apps or software updates.
Safe Mode also prevents third-party apps from running in the background. This frees up system resources and stops any rogue apps from interfering with your phone. Entering Safe Mode lets you test whether problems persist when non-essential software is disabled.
How to enter Safe Mode on Samsung Galaxy S24
Entering your Samsung Galaxy S24 into Safe Mode is easy. Here are the steps:
Method 1: Enter Safe mode while your phone is turned off
- First, completely power off the phone or tablet.
- Turn on your phone, and when the Samsung logo appears, press and hold the Volume Down button.
- If done correctly, “Safe mode” will display on the bottom left corner of the screen. If “safe mode” does not appear, repeat the previous steps.
- Once you’re in safe mode, you can remove the third-party app that is causing issues.
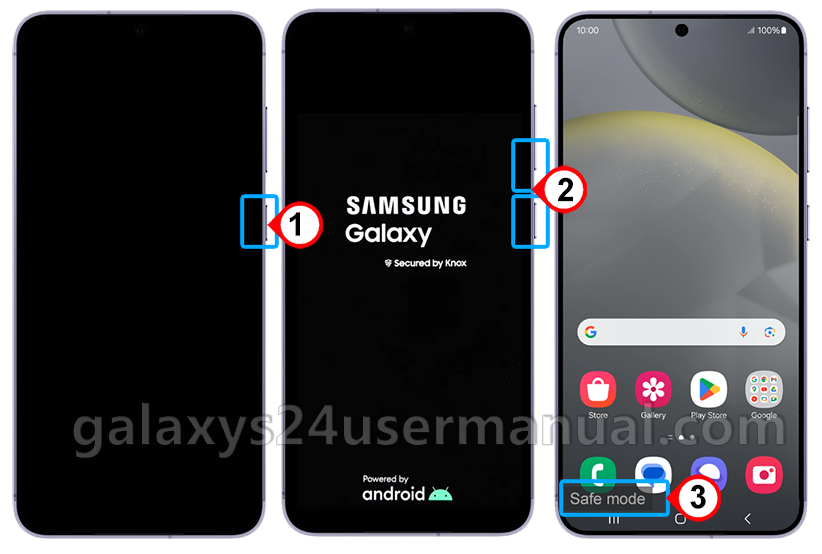 Method 2: Enter Safe mode from the Power menu
Method 2: Enter Safe mode from the Power menu
If you’re having trouble turning on Safe mode using the previous steps, you can also enable it from the Power menu.
- Swipe down from the top of the screen using two fingers, and then tap the Power icon.
- Touch and hold the Power Off icon.
- Tap the Safe Mode icon.
- Once you’re in safe mode, you can remove the third-party app that is causing issues. Start by removing apps that were updated or installed when the problem started.
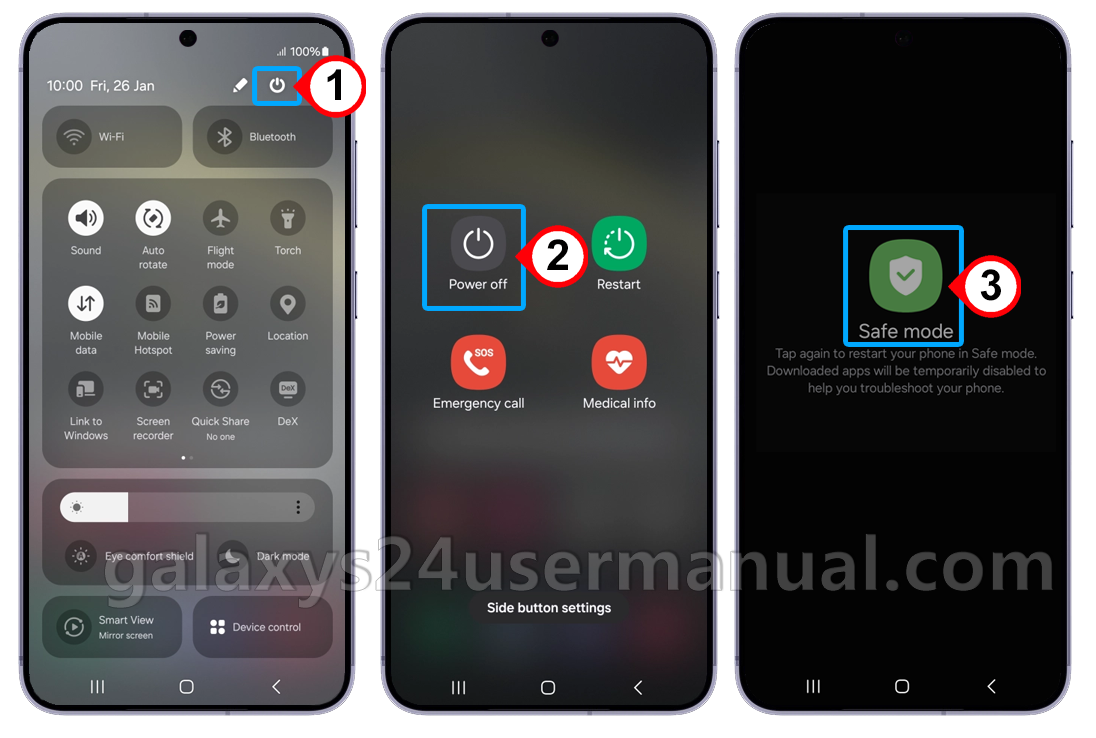 You will also notice the app icons look different in Safe Mode. Your wallpaper will be gone, and apps will have a generic icon. This indicates Safe Mode is active.
You will also notice the app icons look different in Safe Mode. Your wallpaper will be gone, and apps will have a generic icon. This indicates Safe Mode is active.
Now you can test and troubleshoot your Samsung Galaxy S24 to see if issues persist in Safe Mode. Make sure to check the problem app or area of concern. If everything works fine in Safe Mode, then a third-party app or software change is likely the culprit.
Why would you need to enter Safe Mode on your Samsung Galaxy S24?
There are a few common reasons to use Safe Mode on your Samsung Galaxy S24:
- You suspect a recently installed app is causing crashes, glitches, or other issues. Safe Mode prevents it from running, so you can verify.
- System updates or changes to settings seem to have caused problems. Safe Mode reverts to default settings.
- You want to diagnose potential malware, spyware, or viruses. Safe Mode prevents rogue apps from operating.
- Uninstalling an app did not resolve the issues. Safe Mode checks for any hidden processes that are still running.
- Your Samsung S24 is running slower, and you want to isolate the cause. Safe Mode stops background processes.
Basically, any time your Samsung Galaxy S24 is having issues, entering Safe Mode can help identify whether the cause is third-party software.
Troubleshooting common issues in Safe Mode
Once you’ve entered Safe Mode, here are some common issues you can troubleshoot:
- App crashes or freezing: If the problematic app does not crash in Safe Mode, then incompatible software is the likely cause. You can uninstall updates or delete the app completely.
- System errors: Certain system errors, like “Unfortunately, System UI has stopped,” may not occur in Safe Mode. This indicates a third-party app conflict.
- Slow performance: If your S24 runs faster in Safe Mode, outdated apps or malware are likely slowing it down. You can use Safe Mode to pinpoint the problematic software.
- Unwanted pop-ups: Since Safe Mode prevents background apps from running, it stops misbehaving adware too. If you don’t see annoying pop-up ads in Safe Mode, a third-party app is to blame.
Using Safe Mode allows you to narrow down various issues to problematic third-party software.
Exiting Safe Mode
Once you have finished using Safe Mode, restart your Samsung Galaxy S24 to exit it.
- Press and hold the power button.
- Tap Power Off.
- When the phone restarts, it will be back to normal mode with all apps enabled.
- Verify that any changes or uninstallations you made resolved your issues.
If the issues return after exiting Safe Mode, you may need to try additional troubleshooting steps, like wiping the cache partition. But in most cases, Safe Mode helps identify the problematic app or software so you can get your Samsung Galaxy S24 running smoothly again.
Other troubleshooting options
If your issues continue even after using Safe Mode, here are a couple other troubleshooting options to try:
- Restart your phone: Completely turning your phone off and on can clear up temporary glitches and errors.
- Check for system updates: Install the latest firmware and security updates for your Samsung Galaxy S24 in case bugs have been patched.
- Wipe the cache partition: This clears temporary system files that could be corrupted or slow things down.
- Factory reset: Back up your data and reset your Samsung Galaxy S24 to factory settings if all else fails. This will completely clean out any software issues.
Safe Mode is often the easiest first step in troubleshooting Samsung Galaxy S24 problems. But entering and exiting it just takes a few quick steps. Keeping these Safe Mode tips handy can help you restore smooth performance whenever odd issues pop up.
Conclusion
Enter Safe Mode on Samsung Galaxy S24 and disables non-essential software, so you can troubleshoot performance issues and crashes. With this simple process, you can easily determine if third-party apps or software updates are the root cause of bugs or glitches. Try Safe Mode anytime your Samsung is acting up to quickly diagnose common problems.
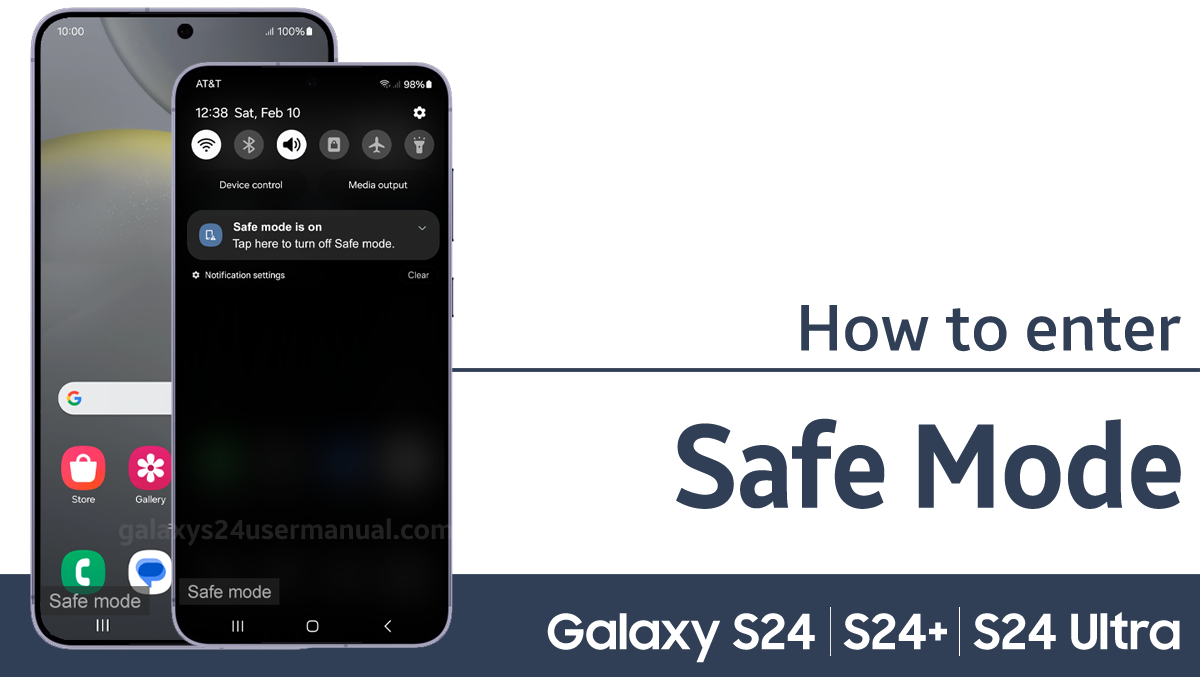
2 thoughts on “How to Enter Safe Mode on Samsung Galaxy S24 Easily”