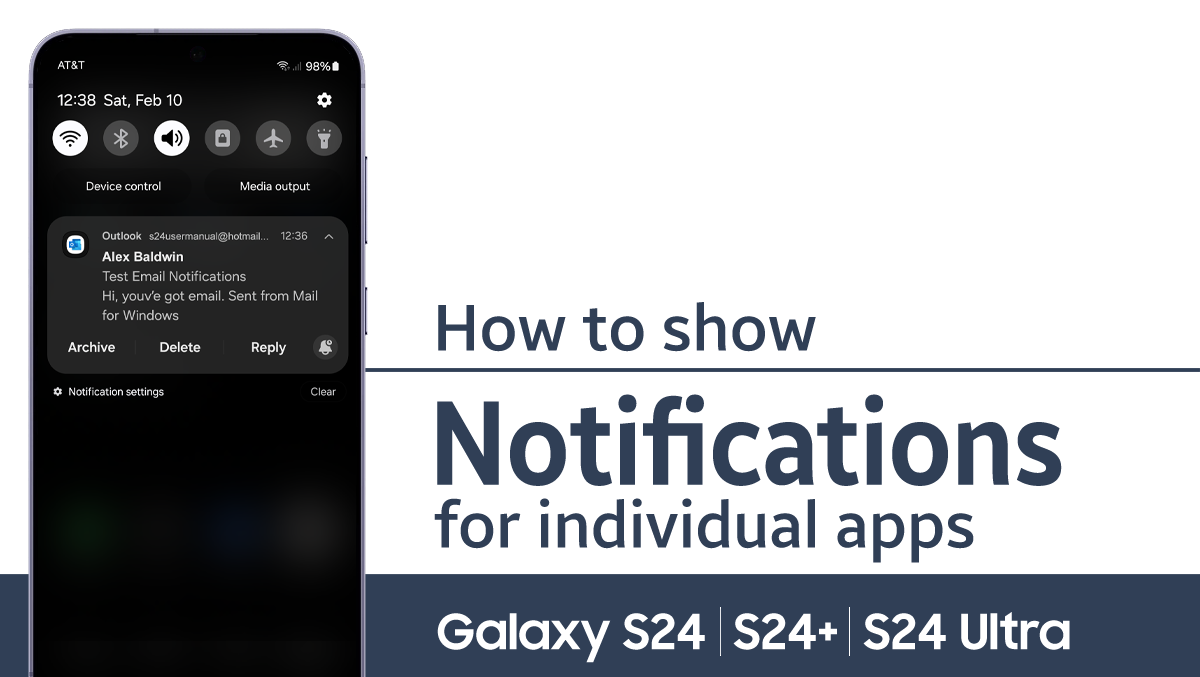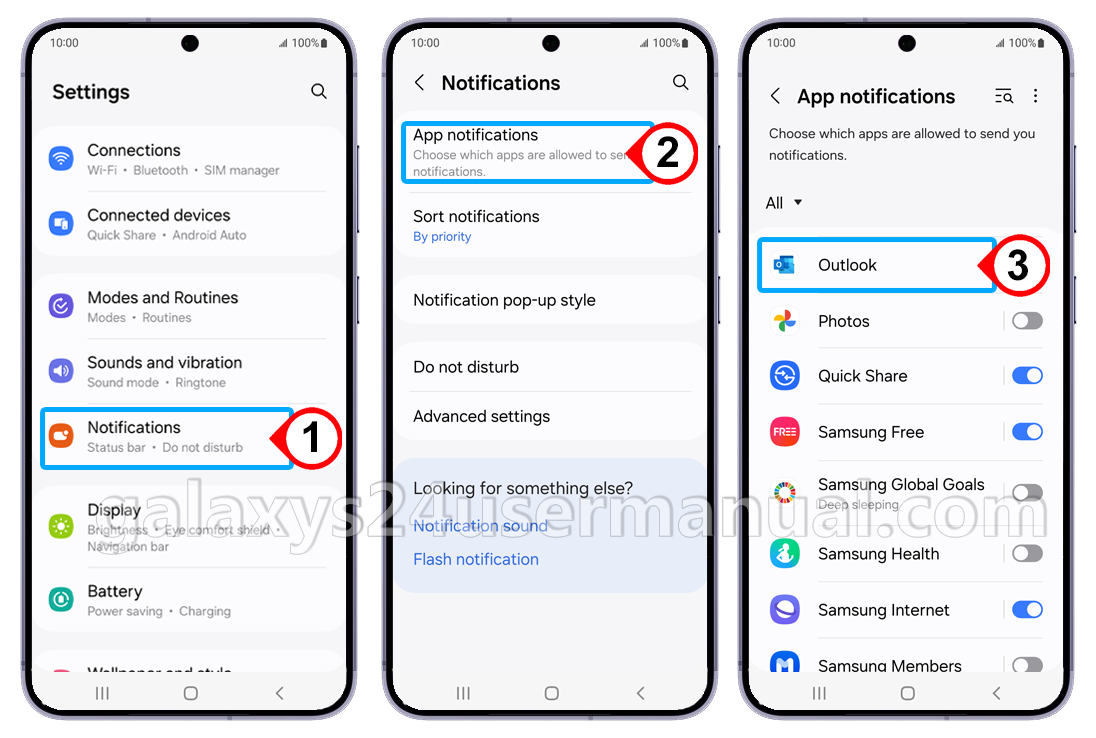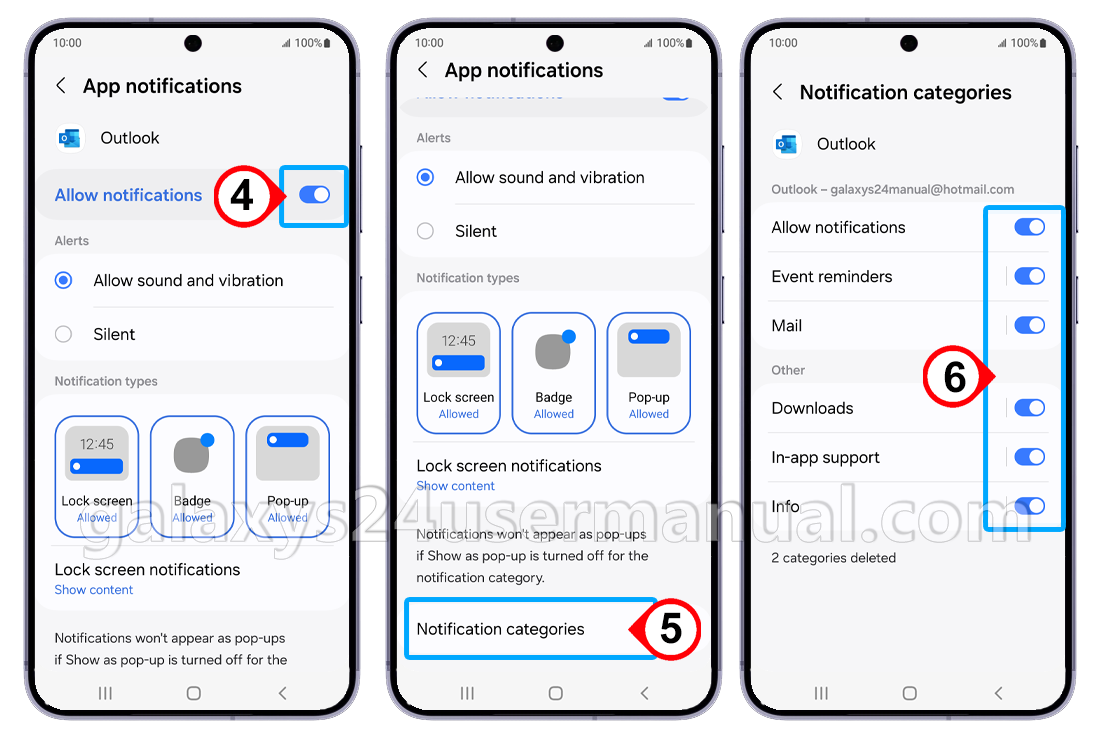With the Samsung Galaxy S24, you have detailed control over which apps can send notifications, how notifications appear, and when they show up on your device. This allows you to tune notifications to your preferences so that you only see the alerts that matter. In this guide, we’ll walk through everything you need to know how to show notifications for specific apps on your Samsung Galaxy S24.
Understanding App Notifications on Samsung Galaxy S24
On the Samsung S24, every app installed on your device has the ability to send notifications—alert messages that pop up on your screen. These may include text messages, emails, social media and news alerts, calendar events, and more.
By default, most apps are allowed to send notifications freely. But the notifications setting menu lets you disable notifications from individual apps, change how alerts appear, and select which apps can send notifications on your lock screen or banner.
This gives you the flexibility to fine-tune notifications from chatty apps while still getting the alerts you want from your most important services. Setting up notifications is easy to do, but first, let’s look at why you might want to.
Steps to Showing Notifications for Specific Apps on your Galaxy S24
Here’s how you can show notifications for specific apps on your Samsung Galaxy S24:
- Open Settings: Swipe down from the top of your screen to reveal the notification panel. Tap the gear-shaped icon to access the Settings menu.
- Navigate to Notification: Scroll down and select “Notifications.”
- Select App notifications.
- Choose an app: Pick the app for which you want to customize notifications. Let’s say it’s your work email app.
- App Notifications: Within the app settings, find the “Notifications” section. Here, you can toggle notifications on or off, set priority levels, and choose notification styles (sound, vibration, or silent).
- Notification categories: For more granular control, tap “Notification categories”. You can now specify notification categories (e.g., emails, reminders) and customize each category’s behavior.
Remember, these steps apply to individual apps. Repeat the process for other apps you want to manage.
Why you may want to Show Notifications for Specific Apps
Here are some of the reasons why customizing notifications for certain apps can be helpful:
- Reduce interruptions from less important apps.
- Highlight alerts from apps you always want to see.
- Keep sensitive notifications private on the lock screen.
- Disable sounds or pop-ups for low-priority alerts.
- Clean up the cluttered notification shades.
- Focus on notifications from work apps during the day.
- Only get notified by select apps at night.
As you can see, tailored app notifications help you take control and see only what matters most to you.
Troubleshooting Common Notification Issues
If you’re having trouble getting notifications from certain apps on your S24, here are some things to check:
- Verify the app permissions for the app; if notifications are disabled, enable them.
- Check if Do Not Disturb mode is activated, which can block notifications.
- Make sure the app is not battery-optimized, which can delay notifications.
- Check that notification channels for the app are enabled (in the app’s settings).
- Restart the app and check that notifications function normally.
- As a last resort, uninstall or reinstall the problematic app.
Following these tips should help you troubleshoot and fix any notification issues that come up on your Galaxy S24.
Additional Tips for Managing App Notifications
Beyond the basics, there are a few more notification tricks to help optimize your experience:
- Use the Daily Board feature to easily toggle apps on or off in Do Not Disturb mode on a schedule.
- Prioritize notifications from VIP contacts in the Contacts app settings.
- Customize notification swipe actions to choose what left and right swipes do.
- Optimize battery usage for apps that don’t need push notifications.
- Use lockdown mode to instantly disable all non-priority app notifications.
- Choose your emergency contacts to always reach you when Do Not Disturb is on.
Take the time to play around with these advanced options for next-level control of your notifications on the Galaxy S24!
Conclusion
And that wraps up this guide on how to show notifications for specific apps on the Samsung Galaxy S24! With the notifications settings menu, you can easily tweak notifications for any app, reducing interruptions, personalizing alerts, and seeing only what’s important to you. Take some time to set up your preferences, and your S24 will be that much more attuned to your needs. Enjoy your new level of notification mastery!